1. Como adicionar um campo de desrição que não esteja presente num determinado registo?
Para ativar campos obrigatórios que não estejam visíveis (Day e Month, por exemplo), efetue os seguintes passos:
- No Mendeley Desktop, selecione o menu Tools e aceda a Options;
- No separador Document Details, selecionar a tipologia pretendida Ex. “Hearing” e assinalar os respetivos campos em Show fields;
- Clicar em Apply e depois em OK.
2. Como alterar o email ou dados pessoais no Mendeley?
Para alterar o seu e-mail/pessoal por favor clique aqui e siga as instruções.
Mais informação na página de suporte do Mendeley
3. Como alterar o email ou dados pessoais no Mendeley?
Para alterar o seu e-mail/pessoal por favor clique aqui e siga as instruções.
Mais informação na página de suporte do Mendeley.
4. Como alterar o email ou dados pessoais no Mendeley?
Para alterar o seu e-mail/pessoal por favor clique aqui e siga as instruções.
Mais informação na página de suporte do Mendeley.
5. Como alterar um estilo bibliográfico no Mendeley?
Opção 1: verificação dos estilos bibliográficos disponíveis no Mendeley
- Aceda ao Mendeley Desktop e, se necessário efetue login;
- No menu View selecione a opção Citation Style e clique na última opção More Styles;
- Selecione o separador Get More Styles e efetue pesquisa pelo nome do estilo bibliográfico que pretende utilizar;
- Na lista de resultados verifique se existem várias opções ligadas com o estilo que pretende (os estilos indicados na lista foram adaptados por utilizadores da comunidade Mendeley);
- Explore as opções existentes e caso verifique que a alteração que pretende efetuar ao estilo já se encontra colmatada num dos estilos listados, selecione o mesmo e clique em Install;
- Depois de instalado, abra o documento Word e confirme se o estilo pretendido está selecionado no bloco Mendeley Cite-o-Matic do menu References.
Opção 2: edição de um estilo bibliográfico (CSL Editor)
- Aceda ao CSL editor do Mendeley (http://csl.mendeley.com) e efetue login com as suas credenciais do Mendeley;
- Pesquise pelo estilo bibliográfico que pretende utilizar e clique em Edit;
- Parametrize o estilo bibliográfico à sua medida;
- Salientamos que a edição de estilos bibliográficos com o CSL editor requer alguns conhecimentos de linguagens de programação.
Opção 3: alteração manual (sem ligação ao Mendeley)
A alteração manual das referências bibliográficas só deverá ser efetuada depois de quebrar as ligações do documento Word ao Mendeley, mediante as seguintes instruções:
- Abra o documento Word em questão;
- No menu References, no bloco Mendeley Cite-O-Matic, selecione a opção Export as e depois Without Mendeley Fields.
- Guarde o documento com outro nome (Ex.: tese_v1);
- Proceda a todas as alterações no documento sem ligações ao Mendeley (Ex.: tese_v1).
6. Como ativar a lista de referências bibliográficas no Word, através do Mendeley?
A lista de referências bibliográficas não é criada automaticamente com a inserção de citações em texto, tem de ser ativada pelo utilizador.
No documento Word, deve colocar o cursor onde deseja inserir a bibliografia e no separador References (bloco Mendeley-Cite-O-Matic) selecione a opção Insert Bibliography.
Após a ativação da lista de referências bibliográficas, esta será atualizada por ordem alfabética à medida que forem sendo inseridas citações em texto.
7. Como citar a resposta de um questionário, segundo a APA 7th?
Depois de transcrever a resposta da entrevista no trabalho, insira a citação da seguinte forma:
(Nome do autor do questionário, personal communication, Mês dia, ano)
Exemplo:
E.-M. Paradis (personal communication, August 8,2019)
(T. Nguyen, personal communication, February 24, 2020)
A entrevista pode ser citada como uma comunicação pessoal uma vez que não existem dados recuperáveis para os leitores. Deste modo, não é obrigatório a realização da referência bibliográfica, a entrevista é apenas citada no texto.
Mais informação em:
Publication Manual of the American Psychological Association, 7th ed, subcapítulo 8.9, p. 260
APA Style
8. Como citar a resposta de um questionário, segundo a APA 7th?
Depois de transcrever a resposta da entrevista no trabalho, insira a citação da seguinte forma:
(Nome do autor do questionário, personal communication, Mês dia, ano)
Exemplo:
E.-M. Paradis (personal communication, August 8,2019)
(T. Nguyen, personal communication, February 24, 2020)
A entrevista pode ser citada como uma comunicação pessoal uma vez que não existem dados recuperáveis para os leitores. Deste modo, não é obrigatório a realização da referência bibliográfica, a entrevista é apenas citada no texto.
Mais informação em:
Publication Manual of the American Psychological Association, 7th ed, subcapítulo 8.9, p. 260
APA Style
9. Como citar tabelas e figuras no texto, segundo a APA 7th?
Segundo as diretrizes da APA 7th, qualquer imagem ou ilustração é tratada como uma tabela ou uma figura.
- as tabelas são valores numéricos ou texto exibidos em linhas e colunas;
- uma figura é qualquer tipo de ilustração (gráfico, gráfico, fotografia, desenho de mapas...) que não seja uma tabela.
- todas as tabelas e figuras devem ser mencionadas no corpo principal do texto;
- numere todas as tabelas e figuras na ordem em que aparecem pela primeira vez no texto;
- consulte-os no texto pelo número. Por exemplo:
OU
Como ilustrado na Figura 3...
- cada tabela ou figura deve ser intitulada e legendada.
Mais conteúdos de apoio em:
Publication Manual of the American Psychological Association, 7th ed, secção 7, pp. 195-250.
APA Style Blog
Purdue OWL
10. Como citar tabelas e figuras no texto, segundo a APA 7th?
Segundo as diretrizes da APA 7th, qualquer imagem ou ilustração é tratada como uma tabela ou uma figura.
- as tabelas são valores numéricos ou texto exibidos em linhas e colunas;
- uma figura é qualquer tipo de ilustração (gráfico, gráfico, fotografia, desenho de mapas...) que não seja uma tabela.
- todas as tabelas e figuras devem ser mencionadas no corpo principal do texto;
- numere todas as tabelas e figuras na ordem em que aparecem pela primeira vez no texto;
- consulte-os no texto pelo número. Por exemplo:
OU
Como ilustrado na Figura 3...
- cada tabela ou figura deve ser intitulada e legendada.
Mais conteúdos de apoio em:
Publication Manual of the American Psychological Association, 7th ed, secção 7, pp. 195-250.
APA Style Blog
Purdue OWL
11. Como citar um documento citado por outro autor, segundo a APA 7th?
A referência a documentos originais (primários) que não foram consultados, mas dos quais apenas se obteve informação através da leitura de outros documentos (secundários), designa-se por citação de citação.
Sempre que pretender citar um documento que não consultou (Ex. Adams) mas que é referenciado num documento que leu (Ex. Smith), deve indicar o autor e a informação que pretende salientar do documento que não consultou e inserir uma citação do documento que leu precedido de as cited in.
Para efetuar uma citação de citação, segundo a APA 7th deve proceder do seguinte modo:
- No documento Word que se encontra a redigir e após referir o autor/ideia da fonte primária, insira a citação da fonte secundária que consultou através do menu References > Insert Citation do bloco Mendeley Cite-O-Matic;
- Após a inserção da citação, selecione-a com o rato e clique em Edit Citation (do bloco Mendeley Cite-O-Matic);
- Nesta janela clique no apelido do autor para expandir a janela e preencha o campo Prefix com o texto as cited in e clique em OK.
...Adams asserts in her book Chicken Little that "without a doubt, the chicken came before the egg" (as cited in Smith, 2005).
Nota:
Na lista de referências bibliográficas é incluída apenas a referência da fonte que consultou.
Mais informação
http://www.apastyle.org/learn/faqs/cite-another-source.aspx.
12. Como citar um documento citado por outro autor, segundo a APA 7th?
A referência a documentos originais (primários) que não foram consultados, mas dos quais apenas se obteve informação através da leitura de outros documentos (secundários), designa-se por citação de citação.
Sempre que pretender citar um documento que não consultou (Ex. Adams) mas que é referenciado num documento que leu (Ex. Smith), deve indicar o autor e a informação que pretende salientar do documento que não consultou e inserir uma citação do documento que leu precedido de as cited in.
Para efetuar uma citação de citação, segundo a APA 7th deve proceder do seguinte modo:
- No documento Word que se encontra a redigir e após referir o autor/ideia da fonte primária, insira a citação da fonte secundária que consultou através do menu References > Insert Citation do bloco Mendeley Cite-O-Matic;
- Após a inserção da citação, selecione-a com o rato e clique em Edit Citation (do bloco Mendeley Cite-O-Matic);
- Nesta janela clique no apelido do autor para expandir a janela e preencha o campo Prefix com o texto as cited in e clique em OK.
...Adams asserts in her book Chicken Little that "without a doubt, the chicken came before the egg" (as cited in Smith, 2005).
Nota:
Na lista de referências bibliográficas é incluída apenas a referência da fonte que consultou.
Mais informação
http://www.apastyle.org/learn/faqs/cite-another-source.aspx.
13. Como citar uma transcrição áudio, segundo a APA 7th?
Segundo o manual da APA 7th, a transcrição de áudio ou vídeo deve obedecer às regras de citação direta, ou seja, a citação deverá ser elaborada como qualquer outro documento (Apelido, ano).
Áudio Podcasts
No caso de um áudio podcast, o responsável pode ser o produtor, escritor ou intérprete. A identificação da contribuição do responsável deve ser indicado entre parêntesis curvos (Producer, Writer, Speaker).
Exemplo:
Rissian, L. C. (Producer). (2012, May 4). Twelve parsecs [Audio podcast]. Itunes. http://itunes.apple.com
14. Como citar uma transcrição áudio, segundo a APA 7th?
Segundo o manual da APA 7th, a transcrição de áudio ou vídeo deve obedecer às regras de citação direta, ou seja, a citação deverá ser elaborada como qualquer outro documento (Apelido, ano).
Áudio Podcasts
No caso de um áudio podcast, o responsável pode ser o produtor, escritor ou intérprete. A identificação da contribuição do responsável deve ser indicado entre parêntesis curvos (Producer, Writer, Speaker).
Exemplo:
Rissian, L. C. (Producer). (2012, May 4). Twelve parsecs [Audio podcast]. Itunes. http://itunes.apple.com
15. Como colocar as páginas em citações diretas, segundo o estilo Vancouver?
O estilo Vancouver, não obriga à colocação da página nas citações diretas. Este estilo, assim como outros numéricos (IEEE, ACS, etc.), têm essa particularidade que difere dos estilos autor-data (APA, Harvard, Norma NP405, etc.).
Se pretender visualizar a página nas citações diretas, sugerimos que fale com o seu orientador e mude para um estilo autor-data. No Word, após inserir a citação, selecione-a com o rato e clique em Edit Citation. Depois clique em cima do apelido do autor para expandir a janela e preencha o campo page.
16. Como colocar as páginas em citações diretas, segundo o estilo Vancouver?
O estilo Vancouver, não obriga à colocação da página nas citações diretas. Este estilo, assim como outros numéricos (IEEE, ACS, etc.), têm essa particularidade que difere dos estilos autor-data (APA, Harvard, Norma NP405, etc.).
Se pretender visualizar a página nas citações diretas, sugerimos que fale com o seu orientador e mude para um estilo autor-data. No Word, após inserir a citação, selecione-a com o rato e clique em Edit Citation. Depois clique em cima do apelido do autor para expandir a janela e preencha o campo page.
17. Como colocar bibliografia consultada (não citada) numa apresentação em powerpoint?
- Aceda ao Mendeley Desktop;
- Selecione na opção Citation Style do menu View, o estilo bibliográfico que pretende aplicar na lista de bibliografia (Ex.: American Psychological Association 7th Edition);
- Crie uma pasta (menu lateral – Create folder) e arraste para esta pasta todas as referências consultadas;
- Selecione todas as referências (dentro da pasta) e com o botão do lado direito do rato selecione a opção – Copy as…> Formatted Citation;
- Cole (ctrl V) no final do documento/apresentação.
Nota
A lista criada não tem ligação ao Mendeley, o que significa que qualquer alteração efetuada (inclusão de nova referência, mudança de estilo bibliográfico) não será visível de forma automática no documento; para efetuar alterações a esta bibliografia, sem ligação ao Mendeley e sem erros, sugerimos a eliminação da lista criada e a criação de uma nova lista seguindo os procedimentos referidos anteriormente.
18. Como colocar no Word vários autores que citam o mesmo assunto através do Mendeley, segundo a APA 7th?
Sempre que se justifique, um determinado assunto pode ser sustentado através da partilha da perspetiva de vários autores que identificam e descrevem o assunto em questão. Na prática, ao redigir o documento deverá inserir uma única citação que englobe todos os documentos dos autores que pretende referenciar e que, por sua vez, citam o mesmo assunto.
Assim, para inserir todas as citações em simultâneo no Word com recurso ao gestor de referências bibliográficas Mendeley, siga os seguintes passos:
- No menu References do Word selecione a opção Insert Citation presente no bloco Mendeley Cite-O-Matic;
- Nesta janela clique no botão Go To Mendeley para que possa selecionar os registos diretamente na sua biblioteca do Mendeley Desktop;
- Prima a tecla Ctrl e selecione com o rato todos os registos que pretende incluir na citação e depois clique em Cite.
… (Anderson & May, 2010; Buchanan, 2012; Ceci & Walker, 1983; Reitz, 2014; Rosemary, 1984).
19. Como colocar no Word vários autores que citam o mesmo assunto através do Mendeley, segundo a APA 7th?
Sempre que se justifique, um determinado assunto pode ser sustentado através da partilha da perspetiva de vários autores que identificam e descrevem o assunto em questão. Na prática, ao redigir o documento deverá inserir uma única citação que englobe todos os documentos dos autores que pretende referenciar e que, por sua vez, citam o mesmo assunto.
Assim, para inserir todas as citações em simultâneo no Word com recurso ao gestor de referências bibliográficas Mendeley, siga os seguintes passos:
- No menu References do Word selecione a opção Insert Citation presente no bloco Mendeley Cite-O-Matic;
- Nesta janela clique no botão Go To Mendeley para que possa selecionar os registos diretamente na sua biblioteca do Mendeley Desktop;
- Prima a tecla Ctrl e selecione com o rato todos os registos que pretende incluir na citação e depois clique em Cite.
… (Anderson & May, 2010; Buchanan, 2012; Ceci & Walker, 1983; Reitz, 2014; Rosemary, 1984).
20. Como colocar uma citação em texto sobrescrita ou subscrita?
Opção 1: verificação dos estilos bibliográficos disponíveis no Mendeley
- Aceda ao Mendeley Desktop e, se necessário efetue login.
- No menu View selecione a opção Citation Style e clique na última opção More Styles…
- Selecione o separador Get More Styles e efetue pesquisa pelo nome do estilo bibliográfico que pretende utilizar - Ex.: Vancouver;
- Na lista de resultados, verifique se existem várias opções ligadas com o estilo que pretende e se o encontra em superscript/subscript - Ex.: Vancouver (superscript);
- Se encontrar o estilo pretendido, selecione o mesmo e clique em Install;
- Depois de instalado, abra o documento Word e confirme se o estilo pretendido está selecionado no bloco Mendeley Cite-o-Matic do menu References.
Opção 2: edição de um estilo bibliográfico - CSL Editor (caso não encontre solução através da opção 1)
- Aceda ao Mendeley Desktop e, se necessário efetue login;
- No menu View selecione a opção Citation Style e clique na última opção More Styles… Selecione o separador About, clique no CSL Editor do Mendeley e efetue login com as suas credenciais do Mendeley;
- Pesquise pelo estilo bibliográfico que pretende editar para que as citações figurem em superscript ou subscript (ex.: IEEE). Na página de resultados selecione o estilo bibliográfico pretendido e clique em Edit;
- Na janela lateral selecione a opção Inline Citations > Layout, na área central desse bloco clique em Layout > Text formatting e selecione a opção que pretende X1 | X1;
- No menu superior Style salve o estilo bibliográfico que editou através de Save style as…;
- Abra um documento Word e confirme se o estilo gravado está selecionado no bloco Mendeley Cite-o-Matic do menu References.
21. Como corrigir uma citação no Word com ligações ao Mendeley?
A edição de citações não deve ser efetuada manualmente. Deve seguir os passos:
- Coloque o cursor na citação que pretende editar;
- Selecione no menu References do Word, a opção Edit Citation presente no bloco Mendeley Cite-O-Matic;
- Na janela, coloque o cursor no Nome do autor, ano Ex.(Silva, 2010) para expandir a janela de edição de citações e ver as opções disponíveis:
- no primeiro campo, coloque o número ou intervalo de números de páginas (ex. 16 ou 16-23);
- no Prefix, coloca-se a expressão as cited in para a citação de citação;
- opção Suppress author é ativada quando ocorre a citação em narrativa. Permite suprimir da citação o nome do autor ficando apenas o ano da publicação e a localização (páginas) dentro dos parêntesis.
22. Como criar grupos no Mendeley? É possível partilhar ficheiros?
Qualquer pessoa com uma conta no Mendeley pode criar um novo grupo, mas antes disso, recomenda-se a pesquisa no catálogo existente de grupos públicos (opção Find Groups) para ver se uma discussão sobre o assunto escolhido já está ativa. Se tem um objetivo específico ou interesse num determinado assunto, convém criar o seu próprio grupo que pode ser feito via Mendeley Web ou no Mendeley Desktop.
- com o botão direito do rato clique em qualquer lugar no painel esquerdo e seleccione a opção New Group;
- preencha o quadro que surge do lado direito, inserindo os detalhes necessários para o grupo.
Mais informação:
Partilhar ficheiros no Mendeley
Mendeley Guides
23. Como criar uma lista de bibliografia consultada, com o Mendeley?
Se pretender inserir uma lista de bibliografia consultada (não citada) num documento ou numa apresentação (PPT) de um trabalho, siga os seguintes passos:
- Aceda ao Mendeley Desktop;
- Selecione na opção Citation Style do menu View, o estilo bibliográfico que pretende aplicar na lista de bibliografia (Ex.: American Psychological Association 7th Edition)
- Crie uma pasta (menu lateral – Create folder) e arraste para lá todas as referências consultadas;
- Nessa pasta, selecione todas as referências e com o botão do lado direito do rato selecione a opção – Copy as > Formatted Citation;
- Cole as referências (Ctrl + V) no documento ou apresentação.
A lista criada não tem ligação ao Mendeley, o que significa que qualquer alteração efetuada (inclusão de nova referência, mudança de estilo bibliográfico) não será visível de forma automática no documento. Para efetuar alterações a esta bibliografia, sem ligação ao Mendeley e sem erros, sugerimos a eliminação da lista criada e a criação de um nova lista seguindo os procedimentos referidos anteriormente.
24. Como efetuar o registo no Mendeley?
- Com o browser Google Chrome, aceda a http://www.mendeley.com;
- Crie uma conta, clicando em Create a free account;
- O email a utilizar na criação da conta pode ser o email institucional da UA ou outro;
- Preencha os campos indicados.
25. Como efetuar uma reserva?
- No catálogo bibliográfico disponível em http://opac.ua.pt:
1º aceda à sua conta pessoal na opção “Entrar” (canto superior direito);
2º insira os dados de Utilizador Universal (UU);
3º efetue a pesquisa da publicação pretendida;
4º assinale a opção “reservar” e confirme a reserva.
- Nos balcões de atendimento das bibliotecas da UA
- Por telefone
- Por correio eletrónico (sbidm-biblioteca@ua.pt)
26. Como efetuar uma reserva?
- No catálogo bibliográfico disponível em http://opac.ua.pt:
1º aceda à sua conta pessoal na opção “Entrar” (canto superior direito);
2º insira os dados de Utilizador Universal (UU);
3º efetue a pesquisa da publicação pretendida;
4º assinale a opção “reservar” e confirme a reserva.
- Nos balcões de atendimento das bibliotecas da UA
- Por telefone
- Por correio eletrónico (sbidm-biblioteca@ua.pt)
27. Como elaborar a referência bibliográfica de uma discussão online, segundo a APA 7th?
Esta informação enquadra-se na tipologia fórum online.
Assim, segundo o Manual da APA 7th, a referência bibliográfica para esta tipologia poderá apresentar duas formas:
Online forum comment
Gates, B. [thisisbillgates]. (2017, February 27). Philanthropy is small as a part of the overall economy so it can't do things like fund health care or [Comment on the online forum post I’m Bill Gates, co-chair of the Bill & Melinda Gates Foundation. Ask me anything.]. Reddit. https://www.reddit.com/r/IAmA/comments/5whpqs/im_bill_gates_cochair_of_the_bill_melinda_gates/dea82mk/
Online forum post
National Aeronautics and Space Administration [nasal. (2018, September 12). I'm NASA astronaut Scott Tingle. Ask me anything about adjusting to being back on Earth after my first spaceflight! [Online forum post]. Reddit. https://www.reddit.corn/r/IAmA/cornrnents/9fagqy/irn-nasa-astronaut-scott-tingle-ask-me-anything/
Mais informação:
APA Style
28. Como elaborar a referência bibliográfica de uma discussão online, segundo a APA 7th?
Esta informação enquadra-se na tipologia fórum online.
Assim, segundo o Manual da APA 7th, a referência bibliográfica para esta tipologia poderá apresentar duas formas:
Online forum comment
Gates, B. [thisisbillgates]. (2017, February 27). Philanthropy is small as a part of the overall economy so it can't do things like fund health care or [Comment on the online forum post I’m Bill Gates, co-chair of the Bill & Melinda Gates Foundation. Ask me anything.]. Reddit. https://www.reddit.com/r/IAmA/comments/5whpqs/im_bill_gates_cochair_of_the_bill_melinda_gates/dea82mk/
Online forum post
National Aeronautics and Space Administration [nasal. (2018, September 12). I'm NASA astronaut Scott Tingle. Ask me anything about adjusting to being back on Earth after my first spaceflight! [Online forum post]. Reddit. https://www.reddit.corn/r/IAmA/cornrnents/9fagqy/irn-nasa-astronaut-scott-tingle-ask-me-anything/
Mais informação:
APA Style
29. Como elaborar citações em texto, segundo o estilo Vancouver?
No manual do estilo bibliográfico Vancouver não são indicadas regras para a elaboração de citações em texto, pelo que a forma sugerida abaixo está ligada com a representação disponível e em uso por programas de gestão de referências bibliográficas para este estilo.
No caso de citações diretas, com referência ao autor, a citação poderá ser efetuada da seguinte forma:
- Segundo Nome do Autor (citação) “excerto do texto”.
Segundo Creswell (1) o modelo apresentado “is similar to the constructivist/interpretivist format”.
Nota:
O único elemento introduzido através do Mendeley é a citação (1), sendo a restante informação incluída manualmente no trabalho.
30. Como elaborar citações em texto, segundo o estilo Vancouver?
No manual do estilo bibliográfico Vancouver não são indicadas regras para a elaboração de citações em texto, pelo que a forma sugerida abaixo está ligada com a representação disponível e em uso por programas de gestão de referências bibliográficas para este estilo.
No caso de citações diretas, com referência ao autor, a citação poderá ser efetuada da seguinte forma:
- Segundo Nome do Autor (citação) “excerto do texto”.
Segundo Creswell (1) o modelo apresentado “is similar to the constructivist/interpretivist format”.
Nota:
O único elemento introduzido através do Mendeley é a citação (1), sendo a restante informação incluída manualmente no trabalho.
31. Como encontrar referências em duplicado no Mendeley?
Para verificar a existência de referências em duplicado na sua biblioteca Mendeley, efetue os seguintes passos:
- Selecione a opção “All Documents” na barra lateral esquerda;
- Na barra de menus, selecione a opção > Check for Duplicates no menu Tools. Será apresentada uma lista de referências duplicadas ou não. Neste caso, surge a mensagem No duplicates found in All Documents.
32. Como inserir uma citação no documento Word (MacOS) através do Mendeley?
- O primeiro passo é tornar visível a barra de ferramentas do Mendeley. Para tal, no MS Word aceda a: View > Toolbar > Mendeley Toolbar;
- Ao clicar em Insert or Edit Citation, aparecerá uma caixa de pesquisa onde poderá procurar referências na sua coleção do Mendeley, e em seguida inserir a citação no documento.
33. Como inserir uma citação no documento Word (Windows) através do Mendeley?
- É necessária a instalação do MS Word Plugin no Mendeley Desktop, acedendo ao Menu Tools;
No documento MS Word, aceda ao separador Referências e localize o Mendeley Cite-O-Matic. Para inserir uma citação, deve colocar o cursor no local pretendido e clicar em: Insert Citation;
- Em seguida, aparecerá uma caixa de pesquisa onde poderá procurar referências na sua coleção do Mendeley e depois inserir a citação no documento, clicando em OK.


34. Como instalar a barra de ferramentas do Mendeley do Word, quando o plugin não funciona?
O erro na instalação do plugin pode estar relacionado com a versão do Microsoft Office que utiliza, bem como as condições em que foi instalado no seu computador, é por isso, necessário confirmar se a versão do Microsoft Office que utiliza é legal/subscrita. (Pode verificar esta informação em All programs > Microsoft Office X).
Se a versão do Office que tem não é subscrita, é necessário desinstalá-la e instalar a versão oficial disponível para a comunidade UA. Essa instalação pode ser realizada através da página dos sTIC, ou diretamente nos sTIC.
Não sendo comuns erros na instalação do plugin do Mendeley no Word (MS Word Plugin, disponível no menu Tools do Mendeley Desktop), apresentamos algumas opções que podem ser soluções para este problema.
Opção 1
- Encerre todos os documentos/aplicações do Microsoft Office (Word, PPT, Excel, Outlook, etc…);
- Inicie o Mendeley Desktop e desinstale o plugin do Word através do menu Tools > Uninstall MS Word Plugin e volte a instalá-lo através de Install MS Word Plugin;
- Inicie o Word. Se encontrar ativa uma barra “laranja”, com a opção Enable content / Ativar conteúdo deve selecionar esta opção para que o plugin seja corretamente instalado;
- Verifique se no menu References do Word o plugin se encontra instalado – bloco Mendeley Cite-O-Matic;
Se o plugin não se encontrar instalado no menu References, verifique se se encontra visível um separador designado Add-Ins e se as opções de ligação ao Mendeley se encontram disponíveis (Insert citations, Insert bibliography, etc.);
Opção 2
- Após a instalação do plugin do Mendeley no Word (Mendeley Desktop > Tools > Install MS Word Plugin) abra o Word e selecione a opção File (ou clique no ícone do Word no canto superior esquerdo) e clique em Options;
- Nesta janela selecione a opção Add-Ins (barra lateral) e no último campo presente nesta página – Manage – selecione a opção Word Add-ins > Go…;
- Nesta janela clique em Add…, selecione na barra lateral Default (C:) > Program files (x86) e abra a pasta Mendeley Desktop. Na pasta wordPlugin selecione o ficheiro Mendeley xx.dotm (se não estiver nenhum ficheiro com a extensão .dot visível, selecione abaixo a opção All Word Templates);
- Após selecionar o ficheiro, clique em Ok, e de volta à janela do Word clique novamente em Ok;
- Volte ao menu File > Options > Add-Ins e no campo Manage selecione a opção COM Add-ins e clique em Go…;
- Repita o processo: Add…, selecione na barra lateral Default (C:) > Program files (x86) e abra a pasta Mendeley Desktop. Na pasta wordPlugin selecione o ficheiro Mendeley xx. dotm;
- Após selecionar o ficheiro, clique em Ok, e de volta à janela do Word clique novamente em Ok;
- Verifique se o plugin foi instalado no menu References ou no menu Add-Ins do Word.
35. Como instalar o browser Google Chrome?
O Mendeley está pré-definido para operar com o Google Chrome ou, em alternativa, com o FireFox.
- Com o seu browser de internet habitual, aceda a https://www.google.com/chrome;
- Clique em Download > For personal computers > Download Chrome;
- Siga as instruções para terminar a instalação.
Nota: não se recomenda o navegador Internet Explorer uma vez que o carregamento automático de registos a partir de algumas bases de dados não é eficiente.
36. Como instalar o software Mendeley?
A partir da página http://www.mendeley.com, com o registo efetuado, clique em Download > Download Mendeley Desktop e execute o ficheiro (.exe) do software.
Siga as instruções para completar a instalação.
Se o download do ficheiro executável do programa não foi executado automaticamente, no final da página http://www.mendeley.com clique em Downloads > Reference Manager.
Siga as instruções para completar a instalação.
37. Como instalar o software Mendeley?
A partir da página http://www.mendeley.com, com o registo efetuado, clique em Download > Download Mendeley Desktop e execute o ficheiro (.exe) do software.
Siga as instruções para completar a instalação.
Se o download do ficheiro executável do programa não foi executado automaticamente, no final da página http://www.mendeley.com clique em Downloads > Reference Manager.
Siga as instruções para completar a instalação.
38. Como integrar o Mendeley com o processador de texto Latex?
Para integrar o Mendeley com o Latex, consulte todos os passos e informação necessária no tutorial disponível em:
LibGuides MIT Libraries
39. Como posso aceder a conteúdos eletrónicos subscritos pela UA?
I. NA UNIVERSIDADE DE AVEIRO
O acesso aos recursos eletrónicos subscritos para a comunidade UA pode ser feito através de um computador com Internet/WiFi, dentro do domínio ua.pt (Campus e Escolas Superiores da UA).
Deverá aceder à rede eduroam e autendicar-se através dos dados de Utilizador Universal (UU).
Fontes de informação digital (subscritas pela UA e em Acesso Aberto)
Utilizadores ocasionais sem vínculo à UA
Para aceder ao recursos subscritos pela UA deve ser solicitado um login de visitante junto do balcão de atendimento da Biblioteca (piso de entrada) ou na Mediateca.
Este login é pessoal e intransmissível e tem a duração de 24h. Para a atribuição do login deve ser apresentado o cartão de cidadão, indicada a morada e um contacto.
O login de visitante permite o acesso aos recursos nos computadores da Biblioteca e da Mediateca.
Utilizadores com cartão de utilizador externo das bibliotecas da UA
O acesso aos recursos subscritos pela UA é efetuado apenas nos computadores com acesso à Internet da Biblioteca e Mediateca através do login de utilizador externo já atribuído.
II. FORA DA UA
O acesso aos recursos subscritos pela UA em locais fora do domínio ua.pt, como em casa ou no local de trabalho, é realizado através da configuração do computador pessoal para uma ligação a uma rede privada virtual – VPN.
40. Como posso aceder à Internet nas bibliotecas da UA?
I. UTILIZADORES COM VÍNCULO À UA
- Na biblioteca:
- Solicite um dos computadores com acesso à internet mediante apresentação do cartão da UA num dos seguintes balcões de atendimento: 2º piso (Geral/piso da entrada) | 4º piso (Avançado - centro de documentação American Corner).
- A autenticação nos computadores é feita com os dados de Utilizador Universal (UU).
- Na mediateca:
- A solicitação de computadores com acesso à internet não requer requisição.
- Tempo limite de utilização: 30 minutos, se existirem utilizadores em espera.
Rede wireless UA:
Para ter acesso à rede wireless no campus e escolas da UA, precisa de um computador portátil com equipamento WiFi.
Deverá aceder à rede eduroame autendicar-se através dos dados de Utilizador Universal (UU).
II. UTILIZADORES SEM VÍNCULO À UA
Devem solicitar um login de visitante junto do balcão de atendimento da biblioteca da UA (piso de entrada) ou na Mediateca.
Este login é pessoal e intransmissível e tem a duração de 24h. Para a atribuição do login deve ser apresentado o cartão de cidadão, indicada a morada e um contacto.
O login de visitante só poderá ser utilizado nos computadores da Biblioteca e da Mediateca.
41. Como posso aceder ao espaço pessoal no catálogo das bibliotecas da UA?
Para ter acesso ao espaço pessoal do catálogo das bibliotecas é necessário:
- Aceder ao endereço - http://opac.ua.pt;
- Selecionar a opção “Entrar” (canto superior direito);
- Inserir os dados de Utilizador Universal (UU).
42. Como posso cancelar uma reserva?
- No catálogo bibliográfico disponível em http://opac.ua.pt:
1º aceda à sua conta pessoal na opção “Entrar” (canto superior direito);
2º insira os dados de Utilizador Universal (UU);
3º selecione o separador “O meu sumário” e aceda à opção “Reservas”;
4º clique em “Anular” (botão a vermelho).
- nos balcões de atendimento das bibliotecas da UA
- por telefone
- por correio eletrónico (sbidm-biblioteca@ua.pt)
43. Como posso cancelar uma reserva?
- No catálogo bibliográfico disponível em http://opac.ua.pt:
1º aceda à sua conta pessoal na opção “Entrar” (canto superior direito);
2º insira os dados de Utilizador Universal (UU);
3º selecione o separador “O meu sumário” e aceda à opção “Reservas”;
4º clique em “Anular” (botão a vermelho).
- nos balcões de atendimento das bibliotecas da UA
- por telefone
- por correio eletrónico (sbidm-biblioteca@ua.pt)
44. Como posso consultar as reservas efetuadas?
- No catálogo bibliográfico disponível em http://opac.ua.pt:
1º aceda à sua conta pessoal na opção “Entrar” (canto superior direito);
2º insira os dados de Utilizador Universal (UU);
3º aceda ao separador “O meu sumário” e selecione a opção “Reservas”.
- nos balcões de atendimento das bibliotecas da UA
- por telefone
- por correio eletrónico (sbidm-biblioteca@ua.pt)
45. Como posso consultar as reservas efetuadas?
- No catálogo bibliográfico disponível em http://opac.ua.pt:
1º aceda à sua conta pessoal na opção “Entrar” (canto superior direito);
2º insira os dados de Utilizador Universal (UU);
3º aceda ao separador “O meu sumário” e selecione a opção “Reservas”.
- nos balcões de atendimento das bibliotecas da UA
- por telefone
- por correio eletrónico (sbidm-biblioteca@ua.pt)
46. Como posso criar listas temáticas de publicações através do catálogo bibliográfico?
A criação de listas temáticas permite guardar no seu espaço pessoal conjuntos de registos bibliográficos por área de interesse/temática. Para criar uma lista:
- Aceda ao catálogo bibliográfico em http://opac.ua.pt;
- Selecione a opção “Entrar” para aceder ao espaço pessoal colocando os dados de Utilizador Universal (UU);
- Efetue a pesquisa pretendida;
- Selecione os registos que pretende adicionar à lista;
- No campo “Adicionar a…”, que se encontra no topo da lista de resultados, selecione a opção “Nova lista”;
- Atribua um nome à nova lista e finalize com a opção “Guardar.”
47. Como posso criar listas temáticas de publicações através do catálogo bibliográfico?
A criação de listas temáticas permite guardar no seu espaço pessoal conjuntos de registos bibliográficos por área de interesse/temática. Para criar uma lista:
- Aceda ao catálogo bibliográfico em http://opac.ua.pt;
- Selecione a opção “Entrar” para aceder ao espaço pessoal colocando os dados de Utilizador Universal (UU);
- Efetue a pesquisa pretendida;
- Selecione os registos que pretende adicionar à lista;
- No campo “Adicionar a…”, que se encontra no topo da lista de resultados, selecione a opção “Nova lista”;
- Atribua um nome à nova lista e finalize com a opção “Guardar.”
48. Como posso criar pastas para organizar as minhas referências no Mendeley?
Existem duas formas de criar uma nova pasta:
- Com o botão direito do rato clique em qualquer lugar no painel esquerdo do Mendeley Desktop e seleccione a opção New folder. Dê o nome à sua nova pasta na opção que fica a azul onde diz Untitled Folder;
- Na opção My Library (barra lateral esquerda), clique na opção Create Folder e dê um nome à sua nova pasta.
49. Como posso exportar registos do catálogo para um gestor de referências bibliográficas?
- Aceda ao catálogo bibliográfico - http://opac.ua.pt;
- Efetue a pesquisa pelo título, autor ou assunto;
- Na página do(s) resultado(s) aceda à extensão “Import to Mendeley” presente no topo do browser;
- Na caixa que surge, selecione o(s) registo(s) pretendido(s) e clique em “Save”.
50. Como posso identificar publicações que se encontram em Depósito?
Os documentos que se encontram em depósito são identificados na pesquisa através da cota (localização) com a letra D, que varia consoante a biblioteca.
Exemplos:
- Biblioteca da UA: 664D.29 ou 65G.89(D)
- Mediateca: CF/DP-06-22
- Biblioteca Domingos Cravo (ISCA): 33ISCA.1102.DEP
51. Como posso localizar bibliografia recomendada para as minhas disciplinas?
- Aceda ao catálogo bibliográfico - http://opac.ua.pt;
- No separador “Bibliografia recomendada” selecione o respetivo curso;
- Selecione o(s) título(s) pretendido(s) para obter a localização.
52. Como posso pagar uma penalização?
Pode regularizar a situação:
- no balcão de atendimento em numerário e preferencialmente onde efetuou a devolução;
- por vale postal ou cheque endereçado a:
Universidade de Aveiro
Campus Universitário de Santiago
3810-193 Aveiro
Portugal
53. Como posso pesquisar dicionários e enciclopédias?
- Aceda ao catálogo bibliográfico - http://opac.ua.pt;
- Selecione a opção “Pesquisa Avançada”;
- No separador “Tipo de documento” selecione a opção “Obras de referência”;
- Pesquise pelo título da publicação pretendida.
54. Como posso pesquisar dissertações de mestrado e teses de doutoramento no catálogo?
- Aceda ao catálogo bibliográfico - http://opac.ua.pt;
- Selecione a opção “Pesquisa Avançada”;
- No separador “Coleção” selecione a opção “Teses/Dissertações” e efetue a pesquisa;
- No registo selecionado, verifique se é apresentada a opção “Recursos em linha”, que lhe permite aceder ao documento em formato eletrónico;
- Caso a opção anterior não esteja disponível, aceda ao separador “Exemplares” para verificar as condições de acesso ao documento em formato papel.
55. Como posso pesquisar livros?
- Aceda ao catálogo bibliográfico - http://opac.ua.pt;
- Selecione a opção “Pesquisa Avançada”;
- No separador “Tipo de documento” selecione a opção “Livro”;
- Pesquise por título, autor ou assunto.
Saiba mais sobre a pesquisa de livros em formato eletrónico.
56. Como posso pesquisar revistas?
- Aceda ao catálogo bibliográfico - http://opac.ua.pt;
- Selecione a opção “Pesquisa Avançada”;
- No separador “Tipo de documento” selecione a opção “Revista”;
- Pesquise pelo título da revista;
- No registo selecionado, verifique se a opção “Recursos em linha” está visível, permitindo-lhe ter acesso à publicação em formato eletrónico.
- Caso a opção anterior não esteja disponível aceda ao separador “Exemplares” para verificar os números da revista disponíveis em formato papel.
Saiba mais sobre a pesquisa de revistas em formato eletrónico.
57. Como posso refinar os resultados da minha pesquisa?
O catálogo apresenta duas opções de refinamento de acordo com o tipo de pesquisa pretendida:
- Pesquisa abrangente:
- Aceda ao catálogo bibliográfico - http://opac.ua.pt;
- Efetue a pesquisa pelo título, autor ou assunto;
- No menu “Refinar a pesquisa” (barra lateral esquerda), selecione as opções que pretende.
- Pesquisa mais específica:
- Aceda ao catálogo bibliográfico - http://opac.ua.pt;
- Selecione a opção “Pesquisa Avançada” que lhe permite:
- combinar vários termos de pesquisa, usando os operadores booleanos (AND, OR, NOT);
- filtrar os resultados por:
- tipo de documento;
- localização;
- coleção;
- idioma;
- limite cronológico (intervalo de data de publicação).
58. Como posso renovar as publicações que tenho requisitadas?
- No catálogo bibliográfico disponível em http://opac.ua.pt:
1º aceda à sua conta pessoal na opção “Entrar” (canto superior direito);
2º insira os dados de Utilizador Universal (UU);
3º selecione o separador “O meu sumário” e aceda à opção “Emprestado”;
4º selecione o tipo de renovação pretendido: “renovar selecionados” ou “renovar todos”.
- nos balcões de atendimento das bibliotecas da UA
- por telefone
- por correio eletrónico (sbidm-biblioteca@ua.pt)
59. Como posso renovar as publicações que tenho requisitadas?
- No catálogo bibliográfico disponível em http://opac.ua.pt:
1º aceda à sua conta pessoal na opção “Entrar” (canto superior direito);
2º insira os dados de Utilizador Universal (UU);
3º selecione o separador “O meu sumário” e aceda à opção “Emprestado”;
4º selecione o tipo de renovação pretendido: “renovar selecionados” ou “renovar todos”.
- nos balcões de atendimento das bibliotecas da UA
- por telefone
- por correio eletrónico (sbidm-biblioteca@ua.pt)
60. Como posso requisitar publicações que se encontram em Depósito?
Para requistar publicações que se encontram em Depósito é necessário:
- Dirigir-se a um dos balcões de atendimento com a respetiva cota (localização);
- Preencher o formulário “requisição ao depósito” que se encontra no balcão de atendimento e aguardar que o técnico lhe entregue o documento.
61. Como posso saber se um livro está disponível para requisição?
Aceda ao catálogo bibliográfico das bibliotecas UA em http://opac.ua.pt:
- efetue a pesquisa por título, autor ou assunto para confirmar a existência do livro na biblioteca;
- na lista de resultados verifique no campo Disponibilidade (se existem exemplares disponíveis para empréstimo).
Caso apresente uma data de devolução, significa que o livro não está disponível uma vez que se encontra requisitado até à data indicada.
62. Como posso saber se uma publicação que reservei já está disponível para empréstimo?
- no catálogo bibliográfico disponível em http://opac.ua.pt:
1º aceda à sua conta pessoal na opção “Entrar” (canto superior direito);
2º insira os dados de Utilizador Universal (UU);
3º aceda ao separador “O meu sumário” e selecione a opção “Reservas”;
4º consulte a informação presente na coluna “Estado”, que poderá ser:
“Exemplar reservado” – a publicação já se encontra disponível no balcão de atendimento.
Recebe também um email da biblioteca a informar que a publicação reservada já se encontra disponível no balcão de atendimento, ficando guardada durante dois dias.
63. Como posso ter acesso a publicações que não existem nas bibliotecas da UA?
As bibliotecas dispõem do serviço Empréstimo Interbibliotecas (EIB) que possibilita o acesso a documentos não existentes nos seus fundos documentais.
O EIB permite a requisição de livros e a solicitação de cópias de artigos a outras bibliotecas, nacionais ou estrangeiras.
Consulta dos procedimentos
64. Como posso utilizar as diferentes salas de estudo das bibliotecas?
Para ter acesso às salas de estudo individual ou em grupo:
Dirija-se ao balcão de atendimento da biblioteca da UA (piso 3 - Humanidades) ou Mediateca e apresente o seu cartão de utilizador da UA.
Regras de utilização:
- A utilização das salas de estudo é facultada a todos os membros da comunidade mediante a apresentação do cartão da UA;
- As salas de estudo individual destinam-se ao estudo e realização de trabalhos por uma ou duas pessoas;
- As salas de estudo de grupo destinam-se ao estudo e realização de trabalhos de grupo constituído por três ou mais pessoas;
- A requisição é válida pelo período de 3 horas, renovável por igual período no caso de não existirem utilizadores em lista de espera;
- Os utilizadores não se podem ausentar das salas de estudo por um período superior a 20 minutos, sob pena de perderem o direito a continuarem na sala;
- Os utilizadores estão sujeitos às regras aplicáveis nas salas de leitura, admitindo-se contudo o diálogo entre os vários elementos do grupo.
65. Como posso verificar a data de devolução das publicações que tenho requisitadas?
- No catálogo bibliográfico disponível em http://opac.ua.pt:
1º - aceda à sua conta pessoal na opção “Entrar” (canto superior direito);
2º - insira os dados de Utilizador Universal (UU);
3º - no separador “o meu sumário”, verifique a data de devolução do(s) exemplar(es) emprestado(s).
- Nos balcões de atendimento das bibliotecas da UA
- Por telefone
- Por correio eletrónico (sbidm-biblioteca@ua.pt)
66. Como posso verificar a data de devolução das publicações que tenho requisitadas?
- No catálogo bibliográfico disponível em http://opac.ua.pt:
1º - aceda à sua conta pessoal na opção “Entrar” (canto superior direito);
2º - insira os dados de Utilizador Universal (UU);
3º - no separador “o meu sumário”, verifique a data de devolução do(s) exemplar(es) emprestado(s).
- Nos balcões de atendimento das bibliotecas da UA
- Por telefone
- Por correio eletrónico (sbidm-biblioteca@ua.pt)
67. Como recuperar a barra de ferramentas do Mendeley do Word quando ela desaparece? Se a instalar novamente há o risco de perder todas as referências já colocadas?
Se a barra do Mendeley desapareceu do seu Word, efetue os seguintes passos:
- Encerre o Microsoft Outlook e todos os documentos Word que estejam abertos;
- No programa Mendeley, clique em Tools, desinstale o plugin do Word e torne a instalá-lo;
- Abra o Microsoft Word e verifique se no menu References já está visível a barra Mendeley Cite-O-Matic;
- Se a barra do Mendeley ainda não está visível, desinstale o programa, reinicie o computador e instale novamente o programa e o plugin do Word.
68. Como referenciar conteúdos de um powerpoint disponível online, segundo a APA 7th?
Para referenciar slides de um PowerPoint disponível online, a APA 7th, deve seguir a seguinte fórmula:
Exemplo:
Jones, J. (2016, 23 de março). Leitura orientada: aproveitando ao máximo [PowerPoint slides]. SlideShare. https://www.slideshare.net/hellojenjones/guided-reading-making-the-most-of-it
Citação entre parêntesis: (Jones, 2016)
Citação narrativa: Jones (2016)
- quando os slides estiverem disponíveis on-line, forneça o nome do site no qual eles estão alojados no elemento de origem da referência, seguido pelo URL dos slides.
Mais informação em:
Publication Manual of the American Psychological Association, 7th ed, secção 10.14 (Visual Works), pág. 347.
APA Style
69. Como referenciar conteúdos de um powerpoint disponível online, segundo a APA 7th?
Para referenciar slides de um PowerPoint disponível online, a APA 7th, deve seguir a seguinte fórmula:
Exemplo:
Jones, J. (2016, 23 de março). Leitura orientada: aproveitando ao máximo [PowerPoint slides]. SlideShare. https://www.slideshare.net/hellojenjones/guided-reading-making-the-most-of-it
Citação entre parêntesis: (Jones, 2016)
Citação narrativa: Jones (2016)
- quando os slides estiverem disponíveis on-line, forneça o nome do site no qual eles estão alojados no elemento de origem da referência, seguido pelo URL dos slides.
Mais informação em:
Publication Manual of the American Psychological Association, 7th ed, secção 10.14 (Visual Works), pág. 347.
APA Style
70. Como referenciar conteúdos de um Webinar, segundo a APA 7th?
Segundo a APA 7th, existem duas formas distintas de referenciar um Webinar:
Webinar gravado, recuperável via web:
Autor / Apresentador, AA (Ano, Data do Mês). Título do webinar [Webinar]. Editor / patrocinador. URL
Exemplo:
Goldberg, J. F. (2018). Evaluating adverse drug effects [Webinar]. American Psychiatric Association. https://education.psychiatry.org/Users/ProductDetaiIs.aspx?ActivitylD=61 72
Citação entre parêntesis: (Goldberg, 201 8)
Citação em narrativa: Goldberg (2018)
Webinar irrecuperável na web:
Os webinars não gravados, irrecuperáveis via web devem ser citados/referenciados como comunicações pessoais (ver secção 8.9 do Publication Manual of the American Psychological Association, 7th ed, pág. 260).
Se um webinar não for gravado, os leitores não terão como voltar e rever a fonte original, portanto, não é necessária uma entrada na lista de referências. Para uma citação entre parêntesis, digite o nome do autor ou do apresentador seguido por uma vírgula, digite as palavras "comunicação pessoal" seguida por uma vírgula e digite a data no formato mês-dia-ano.
Por exemplo: McGonagall (comunicação pessoal, 7 de abril de 2019) discutiu os rigores do processo de classificação e manutenção de registos de Hogwarts.
71. Como referenciar conteúdos de um Webinar, segundo a APA 7th?
Segundo a APA 7th, existem duas formas distintas de referenciar um Webinar:
Webinar gravado, recuperável via web:
Autor / Apresentador, AA (Ano, Data do Mês). Título do webinar [Webinar]. Editor / patrocinador. URL
Exemplo:
Goldberg, J. F. (2018). Evaluating adverse drug effects [Webinar]. American Psychiatric Association. https://education.psychiatry.org/Users/ProductDetaiIs.aspx?ActivitylD=61 72
Citação entre parêntesis: (Goldberg, 201 8)
Citação em narrativa: Goldberg (2018)
Webinar irrecuperável na web:
Os webinars não gravados, irrecuperáveis via web devem ser citados/referenciados como comunicações pessoais (ver secção 8.9 do Publication Manual of the American Psychological Association, 7th ed, pág. 260).
Se um webinar não for gravado, os leitores não terão como voltar e rever a fonte original, portanto, não é necessária uma entrada na lista de referências. Para uma citação entre parêntesis, digite o nome do autor ou do apresentador seguido por uma vírgula, digite as palavras "comunicação pessoal" seguida por uma vírgula e digite a data no formato mês-dia-ano.
Por exemplo: McGonagall (comunicação pessoal, 7 de abril de 2019) discutiu os rigores do processo de classificação e manutenção de registos de Hogwarts.
72. Como referenciar legislação portuguesa com a APA 7th?
Uma vez que o estilo bibliográfico APA 7th não menciona como proceder para legislação de outros países que não os EUA, o que apresentamos de seguida é apenas uma sugestão.
No Mendeley, antes de selecionar a tipologia correspondente “Statute”, é necessário efetuar a seguinte ativação:
Menu Tools > Options > Document type: Statute e ativar o campo ”Publication” > Apply > Ok.
A seguir, selecione no menu File a opção Add Entry Manually ou clique no ícone Add > Add Entry Manually. Selecione a tipologia Statute e preencha os seguintes campos:
Title – Despacho n.º 17169/2011 do Ministério da Educação e Ciência
Publication – Diário da República: II série, n.º 245
Year – 2011
URL – https://dre.pt/application/file/1010956
Segundo a APA 7th, a citação é composta por (Título do Despacho/Decreto-Lei, ano) e a referência bibliográfica ficará com a seguinte apresentação:
Despacho n.º 17169/2011 do Ministério da Educação e Ciência (2011). Diário da República: II série, n.º 245. https://dre.pt/application/file/1010956
73. Como referenciar legislação portuguesa com a APA 7th?
Uma vez que o estilo bibliográfico APA 7th não menciona como proceder para legislação de outros países que não os EUA, o que apresentamos de seguida é apenas uma sugestão.
No Mendeley, antes de selecionar a tipologia correspondente “Statute”, é necessário efetuar a seguinte ativação:
Menu Tools > Options > Document type: Statute e ativar o campo ”Publication” > Apply > Ok.
A seguir, selecione no menu File a opção Add Entry Manually ou clique no ícone Add > Add Entry Manually. Selecione a tipologia Statute e preencha os seguintes campos:
Title – Despacho n.º 17169/2011 do Ministério da Educação e Ciência
Publication – Diário da República: II série, n.º 245
Year – 2011
URL – https://dre.pt/application/file/1010956
Segundo a APA 7th, a citação é composta por (Título do Despacho/Decreto-Lei, ano) e a referência bibliográfica ficará com a seguinte apresentação:
Despacho n.º 17169/2011 do Ministério da Educação e Ciência (2011). Diário da República: II série, n.º 245. https://dre.pt/application/file/1010956
74. Como referenciar uma partitura segundo a APA 7th?
Seguem alguns exemplos de referências para partituras musicais, incluindo partituras editadas e republicadas com compositores e libretistas:
Partitura musical com compositor e libretista
Exemplo:
Picker, T. e McClatchy, JD (1995). Emmeline: Uma ópera em dois atos [Study score]. Música Schott. https://www.eamdc.com/psny/composers/tobias-picker/works/emmeline/
Citação entre parêntesis : (Picker & McClatchy, 1995)
Citação em narrativa: Picker e McClatchy (1995)
- forneça o compositor e o libretista no elemento autor da referência para uma partitura musical. Apresente os nomes na ordem mostrada no trabalho;
- especifique o tipo de pontuação entre colchetes (por exemplo, [Partitura musical], [Partitura para piano], [Partitura vocal], [Partitura do estudo]. Em inglês: [Musical score], [Piano score], [Vocal score], [Study score].
Partitura musical com compositor e libretista, editada e republicada
Exemplo;
Gilbert, WS; Sullivan, A. (2012). O Mikado na partitura completa (C. Simpson & EH Jones, Eds.) [Partitura musical]. Dover Publications. (Trabalho original publicado em 1885)
Citação entre parêntesis: (Gilbert & Sullivan, 1885/2012)
Citação em narrativa: Gilbert e Sullivan (1885/2012)
- forneça o compositor e o libretista no elemento autor da referência para uma partitura musical. Apresente os nomes na ordem mostrada no trabalho;
- especifique o tipo de pontuação entre colchetes (por exemplo, “[Partitura musical],” “[Partitura para piano]”, “[Partitura vocal],“ [Partitura do estudo] ”);
- se a pontuação foi editada, forneça os nomes dos editores entre parênteses após o título da pontuação […]
Nota
As referências a partituras musicais seguem os modelos de referência para audiovisuais apresentados na Seção 10.12 do Publication Manual of the American Psychological Association, 7th ed, pág. 342.
75. Como referenciar uma partitura segundo a APA 7th?
Seguem alguns exemplos de referências para partituras musicais, incluindo partituras editadas e republicadas com compositores e libretistas:
Partitura musical com compositor e libretista
Exemplo:
Picker, T. e McClatchy, JD (1995). Emmeline: Uma ópera em dois atos [Study score]. Música Schott. https://www.eamdc.com/psny/composers/tobias-picker/works/emmeline/
Citação entre parêntesis : (Picker & McClatchy, 1995)
Citação em narrativa: Picker e McClatchy (1995)
- forneça o compositor e o libretista no elemento autor da referência para uma partitura musical. Apresente os nomes na ordem mostrada no trabalho;
- especifique o tipo de pontuação entre colchetes (por exemplo, [Partitura musical], [Partitura para piano], [Partitura vocal], [Partitura do estudo]. Em inglês: [Musical score], [Piano score], [Vocal score], [Study score].
Partitura musical com compositor e libretista, editada e republicada
Exemplo;
Gilbert, WS; Sullivan, A. (2012). O Mikado na partitura completa (C. Simpson & EH Jones, Eds.) [Partitura musical]. Dover Publications. (Trabalho original publicado em 1885)
Citação entre parêntesis: (Gilbert & Sullivan, 1885/2012)
Citação em narrativa: Gilbert e Sullivan (1885/2012)
- forneça o compositor e o libretista no elemento autor da referência para uma partitura musical. Apresente os nomes na ordem mostrada no trabalho;
- especifique o tipo de pontuação entre colchetes (por exemplo, “[Partitura musical],” “[Partitura para piano]”, “[Partitura vocal],“ [Partitura do estudo] ”);
- se a pontuação foi editada, forneça os nomes dos editores entre parênteses após o título da pontuação […]
Nota
As referências a partituras musicais seguem os modelos de referência para audiovisuais apresentados na Seção 10.12 do Publication Manual of the American Psychological Association, 7th ed, pág. 342.
76. Como referenciar vídeos do Youtube segundo a APA 7th?
A referência bibliográfica para vídeos do YouTube ou Vimeo, deverá apresentar a seguinte fórmula:
Autor, A. A. (ano, mês dia). Tìtulo do vídeo [Video]. Nome do site. http://xxxxx
Exemplos:
Harvard University. (2019, August 28). Soft robotic gripper for jellyfish [Video]. YouTube. https://www.youtube.com/watch?v=guRoWTYfxMs
Como esta tipologia não é considerada no Mendeley, sugerimos que selecione a tipologia “Hearing” por se aproximar mais da respetiva fórmula:
- No Mendeley Desktop, selecione no menu File a opção Add Entry Manually ou clique no ícone Add > Add Entry Manually;
- No formulário de recolha de dados que é apresentado, escolha a tipologia “Hearing” e preencha os seguintes campos:
Authors – Harvard University
Year – 2019
Day – 28
Month – 8
URL – https://www.youtube.com/watch?v=guRoWTYfxMs
Nota
Para ativar os campos Day e Month deve efetuar os seguintes passos no Mendeley: Tools > Options > Document Details > Document type: “Hearing” e selecionar os campos referidos, clicar em Apply e depois em OK.
Mais informação
APA Style
Publication Manual of the American Psychological Association, 7th ed. pág. 344.
77. Como referenciar vídeos do Youtube segundo a APA 7th?
A referência bibliográfica para vídeos do YouTube ou Vimeo, deverá apresentar a seguinte fórmula:
Autor, A. A. (ano, mês dia). Tìtulo do vídeo [Video]. Nome do site. http://xxxxx
Exemplos:
Harvard University. (2019, August 28). Soft robotic gripper for jellyfish [Video]. YouTube. https://www.youtube.com/watch?v=guRoWTYfxMs
Como esta tipologia não é considerada no Mendeley, sugerimos que selecione a tipologia “Hearing” por se aproximar mais da respetiva fórmula:
- No Mendeley Desktop, selecione no menu File a opção Add Entry Manually ou clique no ícone Add > Add Entry Manually;
- No formulário de recolha de dados que é apresentado, escolha a tipologia “Hearing” e preencha os seguintes campos:
Authors – Harvard University
Year – 2019
Day – 28
Month – 8
URL – https://www.youtube.com/watch?v=guRoWTYfxMs
Nota
Para ativar os campos Day e Month deve efetuar os seguintes passos no Mendeley: Tools > Options > Document Details > Document type: “Hearing” e selecionar os campos referidos, clicar em Apply e depois em OK.
Mais informação
APA Style
Publication Manual of the American Psychological Association, 7th ed. pág. 344.
78. Como se identificam citações ambíguas, segundo a NP 405? Como referenciar dois documentos do mesmo autor, quando o documento é uma página Web?
Segundo a NP 405, as citações ambíguas diferenciam-se com a adição das letras do alfabeto, a seguir ao ano. Por exemplo, deverá aparecer algo semelhante como: (Library of Congress, 2000a) e (Library of Congress, 2000b) e na lista das referências bibliográficas, algo como:
LIBRARY OF CONGRESS - Digital Preservation - About [Em linha], 2016a. [Consult. 29 mar. 2017]. Disponível em WWW:
LIBRARY OF CONGRESS - Digital Preservation. National Digital Stewardship Alliance [Em linha], 2016b. [Consult. 29 mar. 2017]. Disponível em WWW:
Num documento Word, para adicionar uma letra ao ano, após inserir a citação, selecione-a com o rato e clique em Edit Citation. Depois clique em cima do apelido do autor para expandir a janela e preencha o campo sufix com a letra “a” ou “b”.
No entanto, no Mendeley não é possível adicionar uma letra ao ano no campo year. Assim, se tiver duas referências com a mesma data, no corpo do texto indica (Autor, 2016a), (Autor, 2016b) apesar de na lista de referências permanecer o ano sem as letras “a” ou “b”.
Após finalizar o documento Word poderá quebrar as ligações ao Mendeley e a partir desse momento poderá realizar qualquer alteração às referências bibliográficas e citações em texto. Para isso basta que no menu References do Word, selecione a opção Export as > Without Mendeley Fields presente no bloco Mendeley Cite-O-Matic. Grave o documento com outro nome e proceda às alterações necessárias.
79. Como se identificam citações ambíguas, segundo a NP 405? Como referenciar dois documentos do mesmo autor, quando o documento é uma página Web?
Segundo a NP 405, as citações ambíguas diferenciam-se com a adição das letras do alfabeto, a seguir ao ano. Por exemplo, deverá aparecer algo semelhante como: (Library of Congress, 2000a) e (Library of Congress, 2000b) e na lista das referências bibliográficas, algo como:
LIBRARY OF CONGRESS - Digital Preservation - About [Em linha], 2016a. [Consult. 29 mar. 2017]. Disponível em WWW:
LIBRARY OF CONGRESS - Digital Preservation. National Digital Stewardship Alliance [Em linha], 2016b. [Consult. 29 mar. 2017]. Disponível em WWW:
Num documento Word, para adicionar uma letra ao ano, após inserir a citação, selecione-a com o rato e clique em Edit Citation. Depois clique em cima do apelido do autor para expandir a janela e preencha o campo sufix com a letra “a” ou “b”.
No entanto, no Mendeley não é possível adicionar uma letra ao ano no campo year. Assim, se tiver duas referências com a mesma data, no corpo do texto indica (Autor, 2016a), (Autor, 2016b) apesar de na lista de referências permanecer o ano sem as letras “a” ou “b”.
Após finalizar o documento Word poderá quebrar as ligações ao Mendeley e a partir desse momento poderá realizar qualquer alteração às referências bibliográficas e citações em texto. Para isso basta que no menu References do Word, selecione a opção Export as > Without Mendeley Fields presente no bloco Mendeley Cite-O-Matic. Grave o documento com outro nome e proceda às alterações necessárias.
80. Na impossibilidade de deslocação à biblioteca, como posso devolver as publicações dentro da data limite?
Na impossibilidade de se deslocar à biblioteca, a devolução das publicações pode ser efetuada por terceiros ou através do envio por correio registado. Neste caso, a data de carimbo dos correios é a considerada na averiguação do cumprimento da data de devolução e eventual aplicação de penalização por atraso.
Mais informação sobre a morada em: https://www.ua.pt/pt/sbidm/espacos-horarios
81. Não tendo nenhuma ligação à Universidade, posso requisitar publicações nas bibliotecas da UA?
Sim. Para usufruir do serviço de empréstimo domiciliário deverá requerer o Cartão de Utilizador Externo nas bibliotecas.
A sua emissão é feita mediante as seguintes condições:
- preenchimento de uma ficha de inscrição fornecida pela biblioteca;
- pagamento de uma jóia de (euro) 20 € e de uma anuidade de (euro) 15 € para o Cartão de Utilizador Externo Individual;
- pagamento de uma jóia de cinquenta (euro) 50 € e de uma anuidade de (euro) 40 € para o Cartão de Utilizador Externo Institucional;
- apresentação do Cartão de Cidadão ou Bilhete de Identidade, uma fotografia tipo passe e o comprovativo de morada.
82. O catálogo bibliográfico indica-me a localização da publicação que pretendo?
Sim. Após efetuar a pesquisa, aceda à lista de resultados e clique sobre o registo pretendido. Na tabela“Exemplares” dispõe de informação sobre o número de exemplares, a localização, a cota (etiqueta na lombada dos documentos) e o estado da publicação
A cota é um código alfanumérico, constituído por números e letras que permite localizar o livro na estante.
Exemplo de uma cota de um livro da Biblioteca da UA:
A letra e cor da cota variam consoante o piso
Piso 4 – Avançado (A) – cor-de-rosa
Piso 3 – Humanidades (H) – azul
Piso 2 – Geral (G – piso da entrada) – verde
Piso 1 – Depósito (D) – branco
Organização nas outras bibliotecas da UA
Mediateca (CF), ex.: CF-25-649; CF/DP-25-20
ESTGA (ESA), ex.: 621.3ESA.38
ESAN (ESAN), ex.: 658.8ESAN.34
ISCA-UA (ISCA), ex.: 33ISCA.16711; 33ISCA.1102.DEP
83. O que é a Classificação Decimal Universal (CDU)?
A Classificação Decimal Universal – CDU é um dos sistemas de classificação utilizados internacionalmente pelas bibliotecas, para a indexação e recuperação por assunto em sistemas de informação bibliográfica.
Na CDU, o conhecimento está ser dividido em 10 classes principais, subdivididas em subclasses, numa hierarquia decimal. É o sistema de classificação utilizado nas bibliotecas da UA e está organizada pelas seguintes classes:
0 Generalidades. Informação. Organização.
1 Filosofia. Psicologia.
2 Religião. Teologia
3 Ciências Sociais. Economia. Direito. Política. Assistência Social. Educação.
4 Classe vaga. (não é utilizada)
5 Matemática e Ciências Naturais.
6 Ciências Aplicadas. Medicina. Tecnologia.
7 Arte. Belas-artes. Recreação. Diversões. Desportos.
8 Linguagem. Linguística. Literatura.
9 Geografia. Biografia. Historia.
Nas bibliotecas da UA, as publicações antes de chegarem às estantes são classificadas de acordo com o assunto principal e que dá origem a um número ou conjunto de números da CDU. Este assunto e estes números é que determinam a cota. A cota é colocada na lombada e vai permitir localizar o livro na estante da biblioteca.
Exemplo de uma cota
616.7A.24
616.7 = Estante com o assunto Sistema esquelético e locomotor
A = Significa o local - A - 4º piso da Biblioteca da UA
.24 = Nº do livro na estante 616.7, localizada no piso 4 da Biblioteca da UA
84. O que é necessário para requisitar publicações das bibliotecas da UA?
A requisição de publicações é efetuada no balcão de atendimento das Bibliotecas da UA mediante apresentação do cartão da UA que é pessoal e intransmissível.
A requisição de publicações deve ser efetuada até quinze (15) minutos antes do encerramento da biblioteca e o número de requisições varia consoante o estatuto do utilizador.
85. O que é o Mendeley Reference Manager?
A Elsevier lançou a versão 1.19.5 do Mendeley Desktop e ao mesmo tempo o aplicativo gratuito Mendeley Reference Manager (MRM). Pretende-se que este venha a substituir o Mendeley Desktop e o Mendeley Web. Em termos práticos foram adicionadas novas funcionalidades com o objetivo de aumentar a usabilidade da ferramenta.
Mais informação em:
Mendeley Reference Manager (download)
Mendeley Support Center
Guias de Apoio do Mendeley
86. O que fazer quando não é possível abrir um PDF no Mendeley Desktop?
- Abra o Mendeley Desktop e no menu Tools selecione a opção Options. Nesta janela, selecione o último separador Connection e coloque um “visto” na opção Use system connection settings.
- Clique em Apply e depois em Ok.
- Encerre o Mendeley Desktop e volte a abri-lo.
87. O que fazer quando surge o erro 4198 no plugin do Word?
- Abra o Word e no menu File selecione o menu Options;
- No menu General, selecione a opção Default Programs presente em Start up options;
- Verifique se todas as extensões se encontram ativas e se está presente na lista a extensão .dotm (modelo com permissões para macros do Word);
- Coloque um visto nas extensões da lista que não estejam assinaladas.
Caso a extensão .dotm não se encontre ativa, proceda da seguinte forma:
- No Word, selecione a opção File (ou clique no ícone do Word no canto superior esquerdo) e clique em Options;
- Nesta janela selecione a opção Add-Ins (barra lateral) e no último campo presente nesta página – Manage – selecione a opção Word Add-ins > Go…;
- Nesta janela clique em Add…, selecione na barra lateral Default (C:) > Program files (x86) e abra a pasta Mendeley Desktop;
- Na pasta WordPlugin selecione o ficheiro Mendeley xx. dotm (se não estiver nenhum ficheiro com a extensão .dot visível, selecione a baixo a opção All Word Templates);
- Após selecionar o ficheiro, clique em Ok, e de volta à janela do Word clique novamente em Ok;
- Se o erro se mantiver desinstale e volte a instalar o MS Word Plugin, mantendo todos os programas do Office encerrados quando executar esta operação. Para desinstalar/instalar o plugin do Word, abra o Mendeley Desktop e no menu Tools selecione a opção Uninstall MS Word plugin e depois Install MS Word plugin.
88. O que significa quando uma publicação apresenta estado Condicionado?
O Fundo de Empréstimo Condicionado (FEC) refere-se a um conjunto de livros que os professores recomendam como fundamentais para cada uma das disciplinas que lecionam.
Deste modo, os livros que pertencem à bibliografia recomendada pelos docentes apresentam o estado de empréstimo condicionado.
89. O que significa quando uma publicação apresenta estado Interdito?
Significa que a publicação não é passível de requisição, ou seja, só será possível a sua consulta nas salas de leitura das bibliotecas.
Não são facultadas para empréstimo:
- publicações de referência (dicionários, enciclopédias, atlas, repertórios);
- publicações que constituem os fundos especiais e reservados;
- o último fascículo recebido de cada publicação periódica;
- publicações raras ou consideradas de difícil aquisição;
- publicações que se encontram em mau estado de conservação.
90. Onde posso devolver as publicações requisitadas?
De acordo com o regulamento das bibliotecas da UA, as publicações devem ser devolvidas na biblioteca onde foram requisitadas.
A devolução pode ser efetuada no balcão de atendimento ou por correio registado.
A morada para envio por correio pode ser consultada em https://www.ua.pt/pt/sbidm/espacos-horarios. Neste caso, a data de carimbo dos correios é a considerada na averiguação do cumprimento da data de devolução e eventual aplicação de penalização por atraso.
Após efetuada a devolução, receberá no seu email da UA um comprovativo da mesma.
91. Posso continuar a usar o Mendeley Desktop se instalar o Mendeley Reference Manager?
Por enquanto, é possível manter as duas versões: no Mendeley Desktop é necessário clicar no botão SYNC (sincronização) para que os conteúdos sejam guardados na Web e disponíveis no Mendeley Reference Manager (MRM).
Quando estiver a trabalhar no MRM, a sincronização é automática e acedendo ao Desktop e clicando no botão SYNC, as alterações são visíveis. É necessário instalar o plugin do Word que permite a a inserção das referências.
Mais informação:
Mendeley Support Center
Guias de Apoio Mendeley
Mendeley Reference Manager (download)
92. Posso pedir a um colega que requisite publicações por mim?
Não.
O empréstimo domiciliário é facultado aos detentores de cartão da UA, Cartão de Antigo Aluno – Rede Alumni UA ou de Cartão de Utilizador Externo, sendo pessoal e intransmissível e implicando sempre a sua apresentação.
93. Posso requisitar e/ou consultar publicações em todas as bibliotecas da UA?
Sim, pode requisitar ou consultar publicações em qualquer uma das bibliotecas: Biblioteca da UA, Mediateca, Biblioteca Domingos Cravo do Instituto Superior de Contabilidade e Administração da Universidade de Aveiro (ISCA-UA), Biblioteca da Escola Superior de Tecnologia e Gestão de Águeda (ESTGA), Biblioteca da Escola Superior de Design, Gestão e Tecnologias da Produção Aveiro Norte (ESAN).
A requisição de publicações deve ser efetuada até 15 minutos antes do encerramento da biblioteca e o número de requisições varia consoante o seu estatuto de utilizador.
94. Posso requisitar publicações que apresentem estado Condicionado?
Sim, pode requisitar publicações com estado Condicionado durante 24 horas. O não cumprimento do prazo indicado, implica uma penalização de 0,50 cêntimos por cada dia/obra de atraso.
Estes livros fazem parte da bibliografia recomendada pelos professores, para as diferentes disciplinas.
95. Posso reservar um livro que se encontra disponível na estante?
Não. A reserva de uma publicação só é permitida se esta estiver requisitada por outro utilizador. Se o exemplar estiver disponível na estante, é necessário dirigir-se à biblioteca para efetuar a sua requisição ou consulta.
96. Posso solicitar a um colega que devolva as publicações que requisitei?
Sim. As suas publicações podem ser devolvidas por terceiros.
97. Preciso de um login e de uma password para pesquisar no catálogo das bibliotecas da UA?
Não é necessário qualquer tipo de registo para pesquisar no catálogo bibliográfico. Para efetuar uma pesquisa aceda a http://opac.ua.pt.
98. Quais as funcionalidades do espaço pessoal?
O espaço pessoal permite:
- renovar empréstimos;
- efetuar e cancelar reservas de publicações;
- consultar:
- os empréstimos e as penalizações;
- aos dados pessoais;
- o histórico das pesquisas e dos empréstimos;
- as listas temáticas.
99. Quais as funcionalidades do espaço pessoal?
O espaço pessoal permite:
- renovar empréstimos;
- efetuar e cancelar reservas de publicações;
- consultar:
- os empréstimos e as penalizações;
- aos dados pessoais;
- o histórico das pesquisas e dos empréstimos;
- as listas temáticas.
100. Quais os browsers de internet suportados pelo Mendeley?
Os browsers compatíveis com o Mendeley são:
- Chrome
- Safari
- Firefox
- Microsoft Edge
- não se recomenda o navegador Internet Explorer uma vez que o carregamento automático de registos a partir de algumas bases de dados não é eficiente.
- o Mendeley Web Importer não trabalha com nenhuma versão do Safari.
Mais informação:
Mendeley Support Center.
101. Quais os processadores de texto compatíveis com o Mendeley?
Os processadores de texto compatíveis com o Mendeley são:
- Microsoft Office 365, disponível para toda a comunidade UA na página dos STIC.
- LibreOffice
- Latex – consulte o tutorial com todos os passos e informação necessários disponível em MIT Libraries
102. Qual a ordem para colocação do nome dos autores numa referência bibliográfica no Mendeley?
No registo de uma referência bibliográfica no Mendeley devem ser colocados todos os autores, pela ordem com que aparecem no documento, pois já refletem uma hierarquia estabelecida entre eles. Se estiverem listados na horizontal, devem ser inseridos no registo do Mendeley pela ordem com que aparecem da esquerda para a direita, um em cada linha. Se estiverem descritos na vertical, devem ser inseridos no registo do Mendeley pela ordem com que aparecem de cima para baixo.
103. Quantas publicações posso requisitar nas bibliotecas da UA e por quanto tempo?
O número de requisições varia consoante o tipo de utilizador:
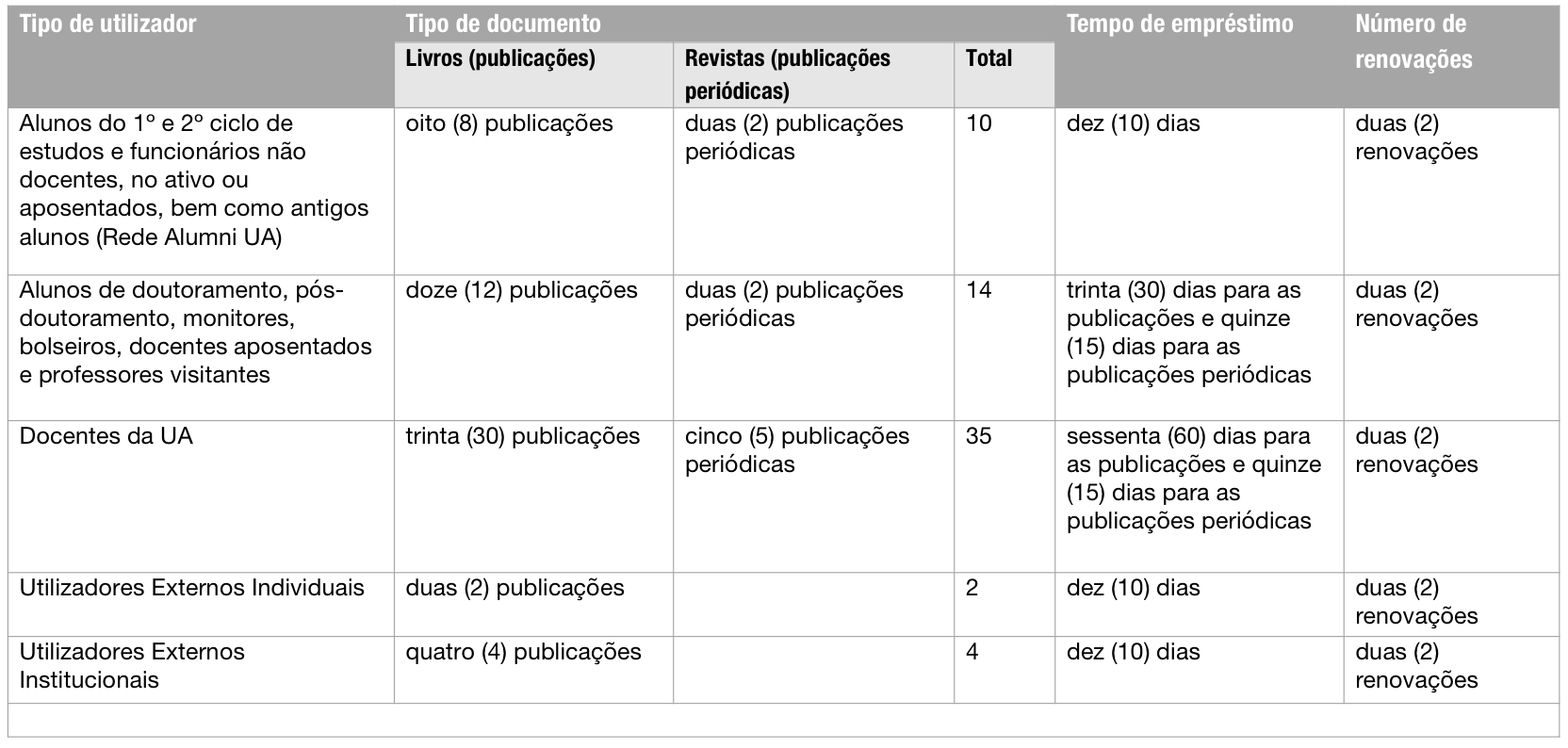
104. Quantas publicações posso reservar?
Tem a possibilidade de efetuar duas (2) reservas em simultâneo.
105. Quantas vezes posso renovar uma publicação?
Tem a possibilidade de efetuar até duas (2) renovações consecutivas, desde que os exemplares que possue não se encontrem reservados por outros utilizadores ou fora do prazo de devolução.
106. Que tipo de publicações posso pesquisar no catálogo?
Pode pesquisar diversas tipologias de documentos, nomeadamente:
- livros
- revistas
- partituras
- obras de referências (dicionários/enciclopédias)
- registos sonoros
- entre outros
107. Se devolver uma publicação fora do prazo estipulado, tenho alguma penalização?
Sim. A não devolução ou falta de renovação de uma publicação dentro dos prazos fixados no regulamento das bibliotecas da UA implica:
- o pagamento de 0,50 cêntimos por publicação e por cada dia de atraso;
- a suspensão do direito de requisição de publicações enquanto se verificar o atraso.
108. Se perder ou danificar um livro da biblioteca, o que devo fazer?
Em caso de perda, extravio ou inutilização/dano de uma publicação, o utilizador fica obrigado a repor um exemplar igual, da mesma edição ou uma edição mais atualizada.
Caso a publicação esteja esgotada, o cálculo da importância a pagar pelo utilizador é feito tendo em conta o valor real e estimativo da publicação, bem como todas as despesas inerentes ao respetivo processo de recuperação ou aquisição.
109. Sendo antigo aluno da UA posso requisitar livros das bibliotecas?
Sim. Os antigos alunos da Universidade de Aveiro têm a possibilidade de se registar na REDE ALUMNI criada pela própria Universidade. Após o registo, é gerado o Cartão de Antigo Aluno – Rede Alumni UA, que deverá apresentar nos balcões de atendimento.
Para ativar a sua conta nas bibliotecas, deverá aceder ao catálogo bibliográfico disponível em http://opac.ua.pt, selecionar a opção “Entrar” (canto superior direito) e inserir os dados de Utilizador Universal (UU).
Pode usufruir de um total de 10 publicações (8 livros + 2 revistas) durante 10 dias úteis e com direito a duas renovações.
Mais informação em: https://www.ua.pt/alumni/ | https://sigaaa.ua.pt/registo.aspx
110. Sou novo aluno, docente, investigador ou funcionário da Universidade de Aveiro (UA). O que é necessário para usufruir do serviço de empréstimo das bibliotecas?
Ativar a sua conta nas bibliotecas, através do catálogo bibliográfico, disponível em http://opac.ua.pt, selecionando a opção “Entrar” (canto superior direito) e inserindo os dados de Utilizador Universal (UU).
